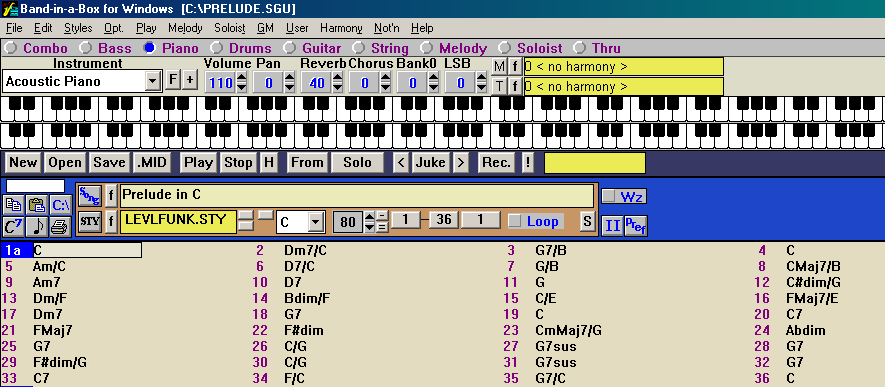
Click on the link for the Band in a Box file of the chord progression. Don't open the file, instead, download it to your computer. If you are in the lab, save it to your st__ folder. You should end up with a file called "PRELUDE.SGU". Remember what directory you saved it in.
Note: In the examples below I'm showing screens from the PC versions of thee programs. They will be much the same when running on a Macintosh.
Start up Band in a Box. Open the file PRELUDE.SGU from whatever directory you downloaded it to. You should then see something like this on the screen:
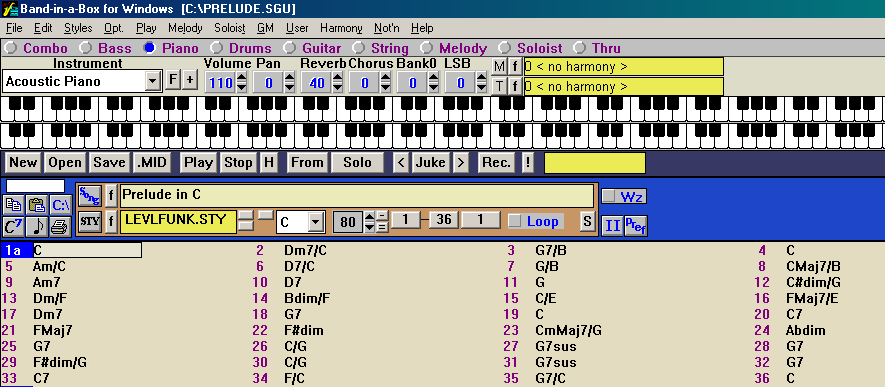
Click on the ".STY" button and change the style. Experiment until you find something you like. Don't pick any style that asks if you want to change the number of measures--if you do it will get out of sync with the original measures as written by Bach.
You want to save your accompaniment as a MIDI file because that's the only way you can get it into Sibelius--Sibelius can't read regular Band in a Box files. Click on the ".MID" button, or go under the File menu and select "Make a Standard MIDI file". Band in a Box will then ask you if you want to save to disk or to the clipboard:
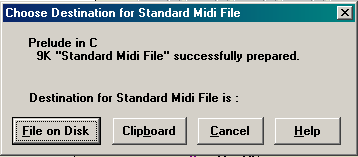
Select the default option--"File on Disk". Save the file with the name "prelude", Band in a Box will add the ".mid" filename extension. Save it in your st__ folder on the server.
Quit Band in a Box. Start up Sibelius, and then open your prelude.mid file from your st__ directory.
Sibelius will then ask you what type of paper you want (letter is fine) and if you want to change the parameters for notating the MIDI information (you can leave them as they are):
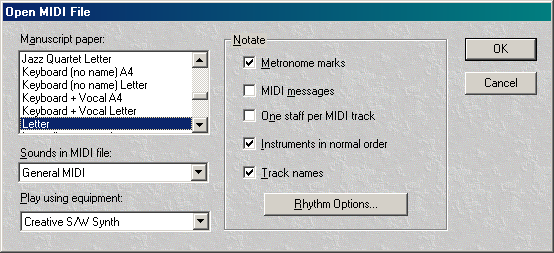
Click on "OK". You'll see the score open up with the instruments and notes that Band in a Box generated for you. Depending on the style you chose there, you'll now see something like this:

Now, add a new instrument for your melody. Go under the "Create" menu and choose "Instruments...":

Now select from the Section in the left column (I chose "Woodwind"), and then the Available member from that section (I chose "Clarinet in Bb") of the column in the middle column, and then click on "Add>>". I chose a transposing instrument because I want to save time on Assignment 5:
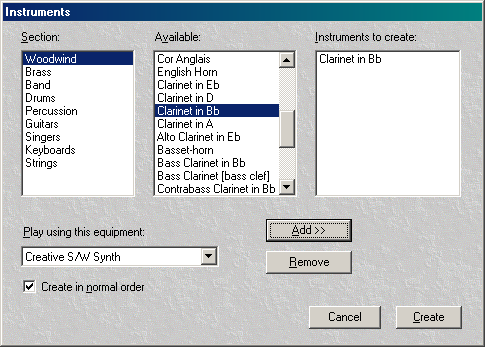
Once I have the Instruments I want to create in the right column, I click on the Create button and my clarinet will be added to the score I had before:

![]() You
might wonder why the clarinet has the same key signiture as the bass and
piano. It is because by default Sibelius starts up with the transpose
function turned off. If you click on the transpose button, you will see
the key signature for the clarinet staff change, and any notes that I had
entered moved up a whole step. I recommend at this point that you work in
concert pitch and only click on the transpose button when you're all finished
and ready to print out your score.
You
might wonder why the clarinet has the same key signiture as the bass and
piano. It is because by default Sibelius starts up with the transpose
function turned off. If you click on the transpose button, you will see
the key signature for the clarinet staff change, and any notes that I had
entered moved up a whole step. I recommend at this point that you work in
concert pitch and only click on the transpose button when you're all finished
and ready to print out your score.
Now, enter notes on the staff you've created. In my case, I would enter my melody on the Clarinet in Bb staff.
At some point I'm going to get rid of the two bar countoff left over from Band in a Box. For now, I've entered some notes in the third bar for the clarinet:

![]() Let's pretend I'm
done and want to see my clarinet part transposed. I click on the "Transp"
button and the clarinet part gets changed. Notice that the key signature
now has two sharps (the clarinet thinks this is a Prelude in D major) and its
notes have been moved up a whole step. Thanks, Sibelius!
Let's pretend I'm
done and want to see my clarinet part transposed. I click on the "Transp"
button and the clarinet part gets changed. Notice that the key signature
now has two sharps (the clarinet thinks this is a Prelude in D major) and its
notes have been moved up a whole step. Thanks, Sibelius!
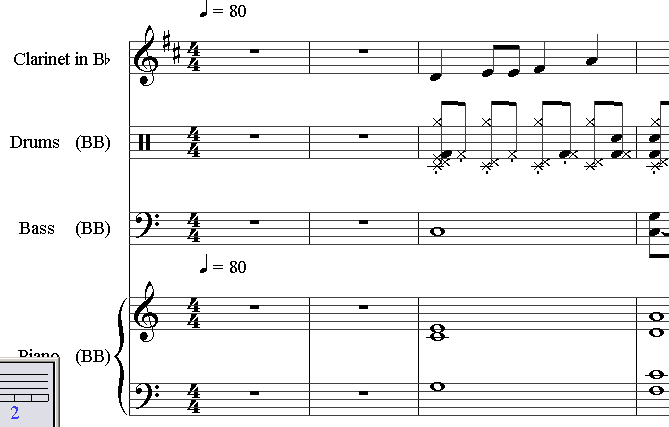
Next week we'll see how to extract the clarinet part.
![]()
©2001 Robert Willey